In folgendem Artikel zeige ich dir, wie deine Überwachungskamera eingerichtet wird. Ich habe den Artikel allgemeingültig gehalten, da es mir nicht möglich ist, für hunderte von Modellen einzelne Installationsanleitungen zu schreiben. In aller Regel beschreiben die Hersteller den Prozess aber auch genau in der Anleitung der Kamera.
Dieser Artikel ist schon etwas älter und damals waren Überwachungskameras noch etwas komplizierter einzurichten. Heutzutage, bei modernen Modellen, ist alles deutlich einfacher und wird meist per App mit dem Handy gesteuert und eingerichtet. Schaut euch dazu meine aktuellen Testberichte an.
- Anschluss deiner Überwachungskamera per Kabel
- Die spezielle Geräteanzeige von Fritzboxen
- Einloggen - Die Weboberfläche
- Eventuelle Probleme und Lösungen
- Die Überwachungskamera per WLAN verbinden
- Beispiel: Einstellungen für Verbindung mit Kabel
- Beispiel für die Einstellungen des WLAN
- Video zu statischer und dynamischer IP
Anschluss deiner Überwachungskamera per Kabel
Zuerst einmal schließen wir die Kamera per Kabel an. Das ist deswegen wichtig, weil der erste Test per Kabel einfacher ist als per WLAN und Fehlerquellen so leichter angeschlossen werden können. Wenn per Kabel alles funktioniert, können wir die Kamera an unser WLAN-Netzwerk anschließen. Beginnen wir zuerst mit dem Anschluss per Kabel, so wie er unten auf dem Bild zu sehen ist.
Bei dem abgebildeten Router handelt es sich um eine Fritzbox. Welche Fritzbox die richtige für dich ist, erfährst du hier.
Die spezielle Geräteanzeige von Fritzboxen
Fritzboxen bieten eine Übersicht der angeschlossener Geräte und Computer im Netzwerk. Hier ein Beispiel meines Netzwerks, wo meine Computer und eine Überwachungskamera angeschlossen sind. Wir sehen hier die IP-Adressen der angeschlossenen Geräte.
Einloggen - Die Weboberfläche
Die Benutzeroberfläche einer Überwachungskamera wurde früher meist über einen Internetbrowser erreicht. Inzwischen gibt es nur noch wenige Modelle, die das so erlauben. Heutzutage nutzen die meisten Hersteller Apps. Die Kameras von INSTAR verfügen beispielsweise immer noch über ein Weboberfläche, die meisten China-Modelle nicht.
Normalerweise empfehle ich nicht den Internet Explorer, bei WLAN Kameras sollte dieser aber verwendet werden, falls er vorhanden ist. Das liegt daran, dass dieser im Gegensatz zu den anderen Browsern, eine Technik mit dem Namen ActiveX einsetzt, welche wichtig für die Steuerung vieler WLAN Kameras ist. Um sich einzuloggen muss eine IP oder Adresse in den Browser eingegeben werden. Eine IP ist eine Zahl im Format 123.11.2.232 und eine Adresse wäre beispielsweise http://dlink.wlan.kamera.de.
Das früher populäre ActiveX gehört "Gott sei dank" der Vergangenheit an.
Viele Überwachungskameras sind von Haus aus auf DHCP eingestellt. Um hier die Weboberfläche erreichen zu können, wird manchmal eine Software mitgeliefert. Ist dies nicht der Fall kann die IP im Router, wenn dieser wie die Fritzbox alle Geräte anzeigt, nachgeschaut werden. Wenn das alles absolut nicht funktioniert, gibt es auch noch die Möglichkeit danach zu "scannen": Wie finde ich die IP einer Überwachungskamera heraus?
Eventuelle Probleme und Lösungen
Die Kamera auf Werkseinstellungen zurücksetzen
Falls die Überwachungskamera aus irgendeinem Grund spinnt oder du die IP nicht erreichen kannst, empfiehlt es sich diese auf Werkseinstellungen zurückzusetzen. In der Regel gibt es dafür einen Resetknopf an der Kamera, der sich in vielen Fällen auf dem Kameraboden befindet. Dieser muss meist mehrere Sekunden gedrückt werden, um alles zurückzusetzen. Für detailliere Anweisungen schauen Sie bitte in die Anleitung ihrer WLAN-Kamera unter dem Stichwort Zurücksetzen/Reset.
Wie kann ich meine WLAN Kamera auf Werkseinstellungen zurücksetzen?
Netzwerkkabel prüfen
Es besteht natürlich die Möglichkeit, dass das verwendete Netzwerkkabel kaputt sein könnte. Am besten also mit einem zweiten Kabel testen, falls es mit dem ersten nicht klappt. Wenn sie ganz sicher gehen wollen, verwenden sie einfach ein Netzwerkkabel, bei dem sie wirklich sicher sind, dass es funktioniert. Ein einfacher Test ist, ein bereits genutztes Netzwerkkabel z. B. vom PC zum Router auszutauschen und zu prüfen, ob der PC noch Internet hat. Wenn ja, dann ist das Kabel einwandfrei.
Wenn ich die IP oder Adresse eingebe, passiert nichts!
Eventuell stimmt mit ihrem Browser etwas nicht. Probiere es zum Testen auch mit einem anderen Browser aus:
Geht es in einem anderen Browsern, dann liegt es an einer Einstellung im Browser. Diese problematisch Einstellung herauszufinden kann dauern. Ich empfehle folgendes:
- Erweiterungen deaktivieren. Erneut prüfen.
- Einstellungen zurücksetzen. Erneut prüfen.
Die Überwachungskamera per WLAN verbinden
Je nachdem wie dein Netzwerk aufgebaut ist, musst du der Überwachungskamera eine spezielle IP geben oder nicht. Es gibt bei Routern einen sogenannten DHCP-Server, welcher automatisch IP-Adressen vergibt (dynamische IP). Wenn du diese Möglichkeit nutzt, dann musst du deiner Kamera keine spezielle IP zu weisen. Nutzt du kein DHCP (statische IP), dann muss eine IP manuell zugewiesen werden. Die IP kann jedoch nicht x-beliebig vergeben werden, sondern sollte im selben Netz wie der Router liegen.
Meine Fritzbox hat beispielsweise die IP "192.168.1.1". Ich weise meiner Überwachungskamera deshalb eine IP zwischen 192.168.1.2 und 192.168.1.255 zu. Natürlich darf diese IP nicht bereits vergeben sein.
Beispiel: Einstellungen für Verbindung mit Kabel
Obiges Bild zeigt meine Netzwerkeinstellungen für die per Kabel verbundene Überwachungskamera. Gateway und DNS-Server ist die IP meines Routers (Fritzbox).
Beispiel für die Einstellungen des WLAN
Die WLAN-Einstellungen sind etwas komplizierter. Wer einen MAC-Adressenfilter im Router aktiviert hat, muss unbedingt die MAC-Adresse der WLAN Kamera dort eintragen (im Bild mit "MAC-Adresse bezeichnet). Natürlich muss auch die Verschlüsselung des Routers eingetragen und das Passwort gesetzt werden. Für die Vergabe der IP gilt dasselbe, wie ich oben bereits geschrieben habe.



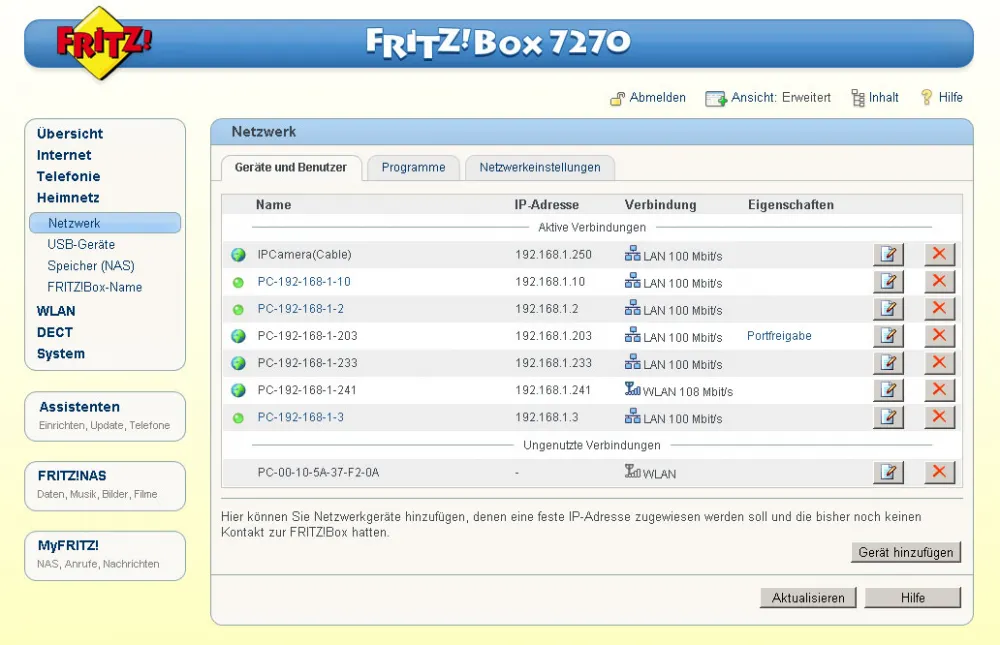





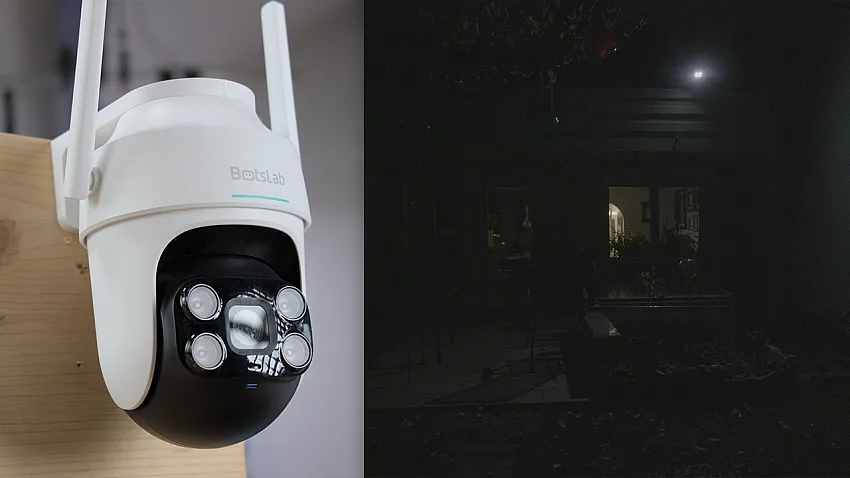


IP-Cam Internet
Hallo, tolle und Nützliche Seite...
mich würde noch brennend Interessieren wie ich meine IP Cam über das Internet von außerhalb erreichen kann.
Hatte es bereits über eine kostenlose dyndns Adresse eingerichtet bekommen.
Jedoch muss man sich dort auch immer wieder auf der Internetseite einloggen damit der Account aktiv bleibt. Das ist mir zu lästig und habe es schon 2 mal verpennt.
Hast du eine Alternative ohne dyndns für mich? RoboCam III über WLAN an FritzBox
es gibt ja diverse Anbieter.
Es gibt ja diverse Anbieter. Ich benutze http://www.noip.com/ allerdings bietet Fritz auch sowas an: https://www.myfritz.net/login.xhtml
Gruß
Marco