Heute schaue ich mir den Nachfolger der HiKam A7. Der Nachfolger heißt auch HiKam A7 hat aber den Zusatz "zweite Generation".
Info: Zur Wahrung der Transparenz eine Info vorweg. Der Hersteller ist auf meine Testberichte der S5, der A7 und der Q7 aufmerksam geworden und hat mich deswegen kontaktiert. Ich habe einige Videos(bezahlte Videos nach Vorgaben) für diese Firma produziert. Diese Videos sind auf Amazon und der Homepage der HiKam zu sehen (man kann meine Stimme ja erkennen).
Dieser Testbericht hier, ist jedoch unabhängig davon, in Eigenregie und von mir selbst erstellt worden! Ich wurde nicht dafür bezahlt, das ich diesen Test erstelle! Der Hersteller hatte keinen Einfluss auf den Inhalt. Wie immer zeige ich euch alles genau und mit viel Bildmaterial und Videos.
Lieferumfang
Lieferumfang der A7 (2nd)
Der Lieferumfang besteht aus:
- Netzteil
- Montageplatte, Schablone, Schrauben, Dübel
- Netzwerkstecker Abdichtungsset
- Inbusschlüssel
- Zwei Antennen
- Kamera A7 (2nd)
- Anleitungen (Deutsch, Englisch, Französisch)
Die Installation der Kamera und des Sensors
Die Installation der HiKam A7 (2nd) ist genau so einfach wie bei allen anderen HiKam Kameras. Zuallererst schließen wir die Kamera an den Strom an. Die Kamera fährt nun hoch und beginnt nach ca. 1 Minute zu piepen. Sie ist dann für die Installation bereit. Wie die Installation abläuft habe ich oben im Testvideo (Teil 1: Unboxing und Installation) festgehalten.
PIR-Sensor
PIR-Sensor innen
Jetzt kommen wir zum PIR-Sensor. Dieser hat eine Schraube an der Unterseite, welche wir zunächst entfernen. Anschließend kann der Deckel nach oben abgenommen werden. Hier sehen wir die Platine mit den Bauteilen. Das viereckige Element in der Mitte ist der PIR-Sensor. Diesen bitte nicht berühren. Wie wir sehen können wird der Sensor mit zwei handelsüblichen AA-Batterien betrieben.
Jumper
Offen
Auf der Platine befinden sich auch sogenannte Jumper. Diese können abgezogen und umgesteckt werden. Für die Einrichtung sollte der Jumper auf Full stehen. Nach abgeschlossener Einrichtung kann er dann auf NORM gesteckt werden. Was genau die verschiedenen Positionen bewirken, wird in der Anleitung beschrieben.
Um den Sensor mit der Kamera zu verbinden öffnen wir jetzt die App und wählen in den Einstellungen "Schutzbereich" aus. Hier wählen wir dann eine der Kategorien Fenster, Balkon, Schlafzimmer usw. aus. Dann tippen wir eine der Nummern an. Jetzt werden wir aufgefordert den Sensor auszulösen. Um den Sensor auszulösen bewegen wir uns einfach vor diesen worauf die grüne LED leuchtet. Die grüne LED symbolisiert, dass der Sensor ausgelöst wurde. Den kompletten Prozess seht ihr auch im Video oben, Teil 1.
Kamera und Sensor sind jetzt verbunden. Wenn ihr den PIR-Sensor angeschlossen habt könnt ihr die Bewegungs- und Personenerkennung übrigens deaktivieren. Der Sensor ist nur für Innenräume geeignet, hat eine Reichweite von 12 Metern und einen Detektionswinkel von 110°.
Elemente
Rückseite der A7 (2nd)
Auf der Rückseite der Kamera befinden sich zunächst einmal die zwei Anschlüsse für die Antennen. Die Anschlüsse sowie die Antennen sind beschriftet! Schraubt also die richtige Antenne auf, sonst funktioniert nachher das WLAN nicht. Die Antennen sind flexibel und können rotiert und gekippt werden. Über den Antennen-Anschlüssen befindet sich ein Mikrofon. Damit kann man hören, wenn eine Person vor der Kamera spricht. Damit ihr euch ein Bild von der Aufnahmequalität machen könnt, gibt es im Video zum Unboxing (oben) eine Testaufnahme.
Als nächstes befindet sich auf der Unterseite der Kamera noch ein SD-Kartenslot. Um diesen zu erreichen müssen wir die beiden Schrauben der Metallabdeckung lösen. Jetzt sehen wir den Micro-SD-Kartenslot. Ich habe hier eine 64 GB Speicherkarte von Sandisk eingelegt mit der die Aufnahmen problemlos funktioniert haben.
Vorderseite
Jetzt werfen wir einen Blick auf die Vorderseite der Kamera. Hier sehen wir das Objektiv mit einem Betrachtungswinkel von 80°. Um das Objektiv herum befinden sich 24 Infrarot-LEDs, welche für die Nachtsicht benötigt werden. Wird es dunkel, so schalten sich diese automatisch ein und leuchten rot. Unter dem Objektiv sehen wir dann noch den Lichtsensor.
Verarbeitungsqualität & Montage
Kamera
HiKam A7 Überwachungskamera
Das Gehäuse der HiKam A7 ist aus Metall und macht einen äußerst soliden Eindruck auf mich. Das Gehäuse ist außerdem IP 66 wetterfest. Dies bedeutet, dass es staubdicht und gegen starkes Strahlwasser geschützt ist. Die Kamera hat einen Gelenkarm mit Kugelgelenk. Sie kann darüber um 360° rotiert werden und lässt sich auserdem noch um 90° kippen. Das ermöglicht eine flexible Positionierung. Zusätzlich kann aber auch noch die Schraube am Fuß gelöst werden. Dazu wird der im Lieferumfang enthaltene Inbusschlüssel verwendet. Die Kamera kann jetzt auch um den Fuß rotiert werden. Mit diesen drei Kombinationen lässt die Kamera sich in jede x-beliebigen Position bringen.
Für die Montage der Kamera gibt es eine Montageplatte, eine Bohrschablone und alle benötigten Schrauben. Die Montageplatte wird auf die Wand geschraubt und anschließend wird dann die Kamera auf die Platte geschraubt.
Montageset
Dichtungsset
Wenn ihr die Kamera an Orten einsetzt, wo es nass werden kann und ihr ein Netzwerkkabel nutzt, dann solltet ihr das beiliegende Dichtungsset nutzen, um den Netzwerkstecker abzudichten.
Bewegungserkennung & Personenerkennung
Personenerkennung
Wie die meisten anderen Überwachungskameras, beherrscht die A7 auch die Bewegungserkennung. Allerdings gibt es bei der A7 auch noch eine Personenerkennung. Wie genau diese funktioniert steht auf der Homepages des Herstellers und da werfen wir nun einen kurzen Blick drauf. Bei der Personenerkennung wird das Video auf den Server von HiKam geladen, welcher das Video dann analysiert. Wird eine Person erkannt, so wird dieses Resultat an die Kamera zurückgesendet. Sollte der Server nicht erreichbar oder überlastet sein, so wird als Fallback(alternativer Modus) die Bewegungserkennung genutzt.
Ich habe die Funktion hier an meiner Treppe getestet, bei der ich die Treppe hoch, auf die Kamera zulaufe. Das hat soweit ganz gut geklappt und ein paar mal wurde der Fallback aktiviert. Ebenso wie es auf der Webseite steht. Natürlich ist die Reaktionszeit hier länger, da erst Daten an den Server und wieder zurück übermittelt werden müssen. Außerdem erfolgt auf dem Server noch eine Berechnung.
Im Garten war die Personenerkennungsrate bei mir schlechter als im Inneren. Allerdings war die Entfernung auch größer. Die Erkennungseffizienz ist vermutlich auch von der Umgebung abhängig. Das ist aber an sich auch logisch.
Der PIR-Sensor ist meiner Meinung nach allerdings die beste Lösung. Er reagiert am schnellsten, reagiert nur auf warme sich bewegende Objekte und lässt sich frei positionieren. Ich habe vor ein paar Tagen ein Video/Artikel über die Vorteile von separaten Sensoren veröffentlicht. Externe Sensoren für Überwachungskameras
HiKam Dokumentation zur Personenerkennung: https://support.hikam.de/de/support/solutions/articles/16000071539--hikam-s6-hikam-a7-2-generation-alarmeinstellungen#id6
App & PC-Software
Die PC-Software ist die gleiche die auch bei der S6 zum Einsatz kommt. Auch für die App habe ich ein separates Video gedreht. Ich verlinke euch deswegen dieses Videos.
RTSP-Stream
Der RTSP-Stream hat folgendes Muster: rtsp://admin:passwort@192.168.1.200:554/onvif1
Die IP und das "Passwort" müsst ihr natürlich mit euren Daten ersetzen.
Testaufnahmen
Manuelle aufnahmen landen im Album, nicht auf der SD-Karte. Wenn eine Videoaufnahme zu schnell läuft, dann ist die Netzwerk-Verbindung(meist WLAN) nicht gut/schnell genug. Per Kabel ist die Verbindung natürlich besser bzw. schneller. Es ist möglich Aufnahmen bei Tag und Nacht zu machen. Die Bildqualität ist gut, aber damit ihr diese selbst bewerten könnt habe ich wie immer Testaufnahmen angefertigt.
Profi Infos - RTSP-Stream mit FFMPEG unter Linux aufzeichnen
Der RTSP-Stream kann auch per FFMPEG direkt auf die Festplatte geschrieben werden. Dazu muss der Audio-Codec allerdings geändert werden.
Guessed Channel Layout for Input Stream #0.1 : mono
Input #0, rtsp, from 'rtsp://admin:passwort@192.168.1.216:554/onvif1':
Metadata:
title : Media Presentation
Duration: N/A, start: 0.000000, bitrate: N/A
Stream #0:0: Video: h264 (High), yuvj420p(pc, bt709, progressive), 1280x960, 30 tbr, 90k tbn, 180k tbc
Stream #0:1: Audio: pcm_alaw, 8000 Hz, mono, s16, 64 kb/s
[mp4 @ 0x55965ad3c8e0] Could not find tag for codec pcm_alaw in stream #1, codec not currently supported in container
Could not write header for output file #0 (incorrect codec parameters ?): Invalid argument
Lösung,: Anderer Audio-Codec (hier AAC)
ffmpeg -i rtsp://admin:passwort@192.168.1.216:554/onvif1 -acodec aac -vcodec copy test.mp4
Unterschiede zwischen der HiKam A7 (1std) und der HiKam A7 (2nd)
Hier einige Unterschiede und gleich gebliebene Daten, die mir aufgefallen sind.
- Auflösung beide 720P.
- Verbessertes Montagegelenk bei der A7 2nd.
- SD-Kartenslot bei 2nd.
- HiKam 2nd hat Personendetektion.
Technische Daten

|
|---|
| Die HiKam A7 (2te Generation) im Test - Überwachungskamera mit LAN und WLAN - Externer Sensor möglich |
| Preis 100 - 200 EUR |
| Hersteller HiKam |
| Modellname A7 (2nd) |
| Alarmfunktionen Bild per Email, Videoaufnahme, Video auf SD, Video auf Lokalen PC, Bild auf SD, Bild auf lokalen PC, Alarminfo per E-Mail, Push/Smartphone/App |
| Auflösungen 1280 x 720 (720p) |
| Bewegungserkennung Ja |
| Cloud Nein |
| DDNS Nein |
| Einsatzort Innen, Außen |
| IR Cut Filter Ja |
| LAN Anschluss Ja |
| Lautsprecher Nein |
| Mikrofon Ja |
| Mobil Zugriff Ja |
| Modellname A7 (2nd) |
| Nachtsicht(LED) 24 IR LEDs |
| SD Karten Ja |
| Sichtwinkel 80 ° |
| Verschlüsselung WPA2 |
| Wetterfest Ja |
| WLAN Modus 802.11 b, 802.11 g, 802.11 n |
| Zoom Nein |
Dokumentation: https://support.hikam.de/de/support/solutions/articles/16000069764-hikam-a7-2-generation-bedienungsanleitung
Fazit
Ich persönlich finde die Lösung mit dem PIR-Sensor am besten. Damit habe ich persönlich die besten Ergebnisse erzielt. Er reagiert schnell, zuverlässig und nur auf warme, sich bewegende Objekte. Die HiKam A7 der zweiten Generation ist außerdem RTSP fähig und kann somit auch mit Software von Drittanbietern genutzt werden. Der Preis lag zum Zeitpunkt des Tests, im Angebot bei 97 Euro. Der Normalpreis liegt bei ca. 130 Euro. Die HiKam (1st) war günstiger, ist aber mittlerweile nicht mehr erhältlich. Die Einrichtung ist leicht und die App ist übersichtlich und einfach zu bedienen. Außerdem gibt es deutschen Support und eine deutsche Dokumentation. Dies ist für viele Nutzer extrem wichtig.
Eine Sache ist mir aufgefallen, da ich die Kamera bei meinen Experimenten auf metallischen Oberflächen abgelegt hatte. Versucht dies zu vermeiden, denn irgendwie scheint es, dass die Verbindung schlechter wird, wenn das Gehäuse beispielsweise mit einem Metallgeländer Kontakt hat. Die Dokumentation und der Support der HiKam Kameras sind sehr gut. Das könnt ihr aber auch selbst prüfen indem ihr das Supportportal von HiKam besucht.
Beispiel, Dokumentation zu ONVIF: https://support.hikam.de/de/support/solutions/articles/16000070656-zugriff-auf-kameras-der-2-generation-via-onvif-für-s6-a7-2-generation-
Das war ein weiterer Testbericht von mir und ich hoffe er hilft euch weiter.













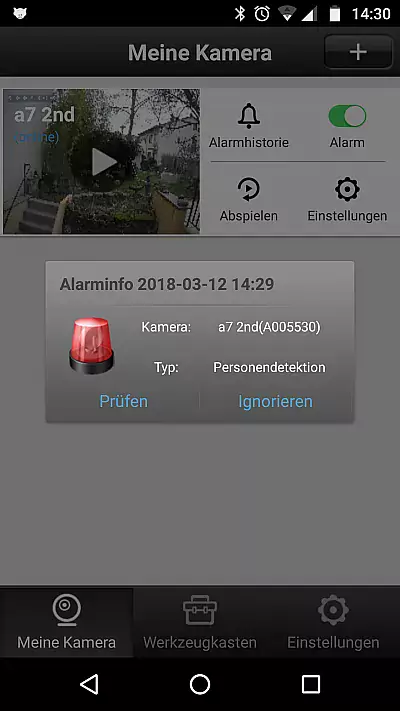

















































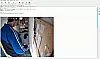
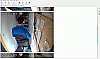
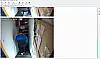
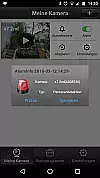

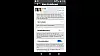







Rtsp stream
Kann meine A7 erste Generation auch.
AP Modus?
Hallo Marco, danke für das Review. Sag mir bitte, lese ich es richtig: Es ist kein Router und keine Internetverbindung notwendig? Ich kann mich direkt mit meinem Handy in das WLAN der Kamera einwählen und die Aufnahmen einsehen? Zweite Frage: Gibt es eine Bewegungserkennung in der Kamera, oder muss ich dafür das Zusatzmodul dazu kaufen? Danke schon mal für die Antwort, Sascha
Danke. Also ohne…
Danke. Also ohne Internetverbindung weiß ich grade nicht mehr. Habe das Modell inzwischen auch nicht mehr hier. Aber der AP-Modus erlaubt es sich direkt mit der Kamera zu verbinden, ja, ohne Router.
Bewegungserkennung hat die Kamera schon aber eben nur per Bildvergleich. Optional dazukaufbar gibt es dann den PIR-Sensor.
Das erinnert mich aber an etwas, das ein Besucher mit mir geteilt hat, siehe hier mit einer HiKam S6: https://www.wlan-kamera.info/ueberwachung-eines-hausflurs-ohne-wlan
Tipp
Ich habe einen "Workaround" für WLAN Kameras gefunden: Mit dem Handy einfach einen WLAN-Hotspot erstellen und die Kamera mit diesem verbinden...
Danke, dass du deine…
Danke, dass du deine Erfahrungen hier mit allen teilst.
Grüße
Marco